Интенсив № 32
Знакомство с мобильным устройством – смартфоном
Начало работы и создание учетной записи на смартфоне
Для регистрации (создания аккаунта) в операционной системе, установленной на смартфоне, необходимо открыть приложение «Настройки», выбрать «Google» («Гугл»). У вас появятся два варианта:
- Войти в существующий Google-аккаунт (если вы уже регистрировали электронную почту на Google (gmail.com), далее ввести логин и пароль от данного электронного почтового ящика).
- Создать новый аккаунт
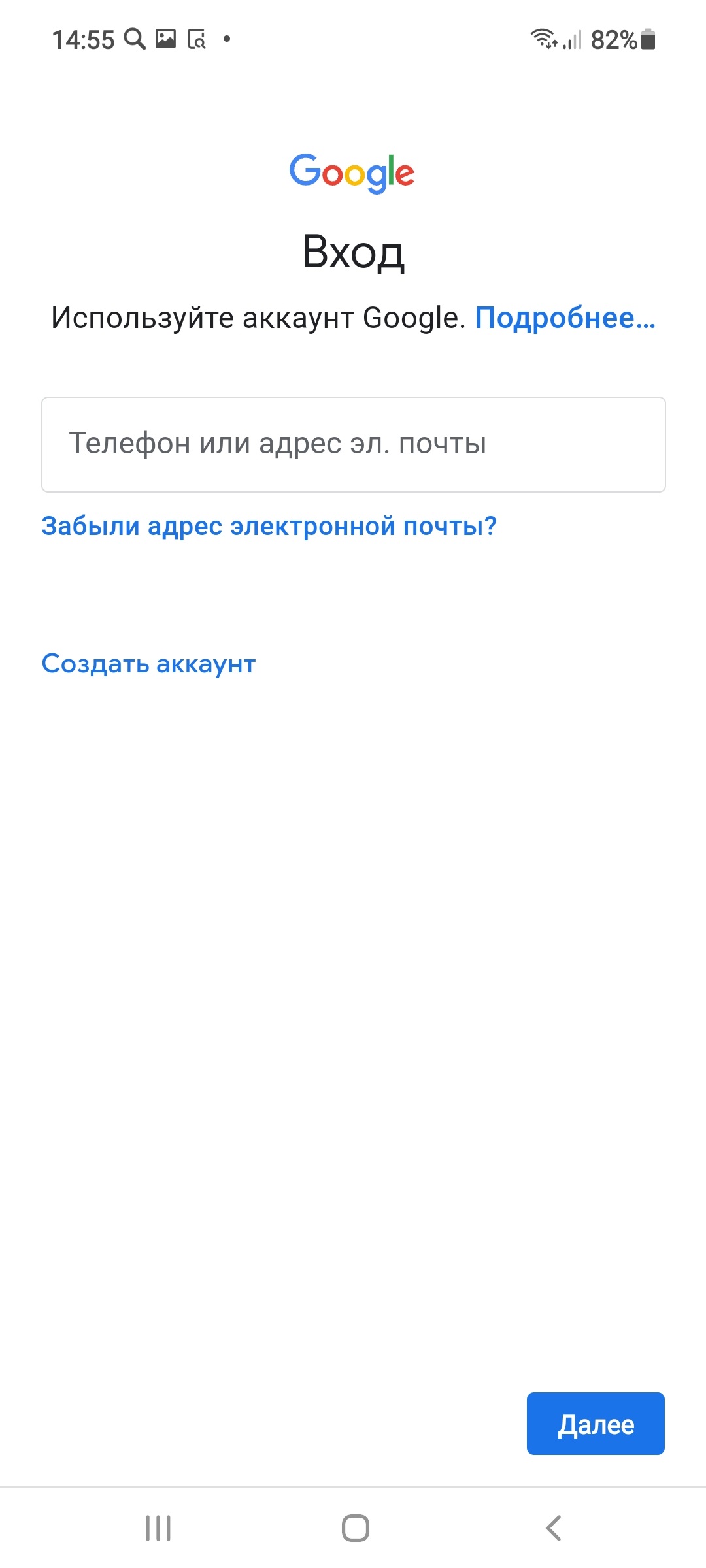
Значки и кнопки управления на экране
Когда смартфон включен, отображается главный экран. Он, как правило, состоит из нескольких страниц, которые нужно листать пальцем вправо или влево. На главный экран выводятся самые основные и часто используемые значки программ. Здесь также могут отображаться время, дата, погода, иногда – строка поиска в Сети интернет. Это маленькие программы-виджеты. Вы сами можете установить их на видное место в смартфоне
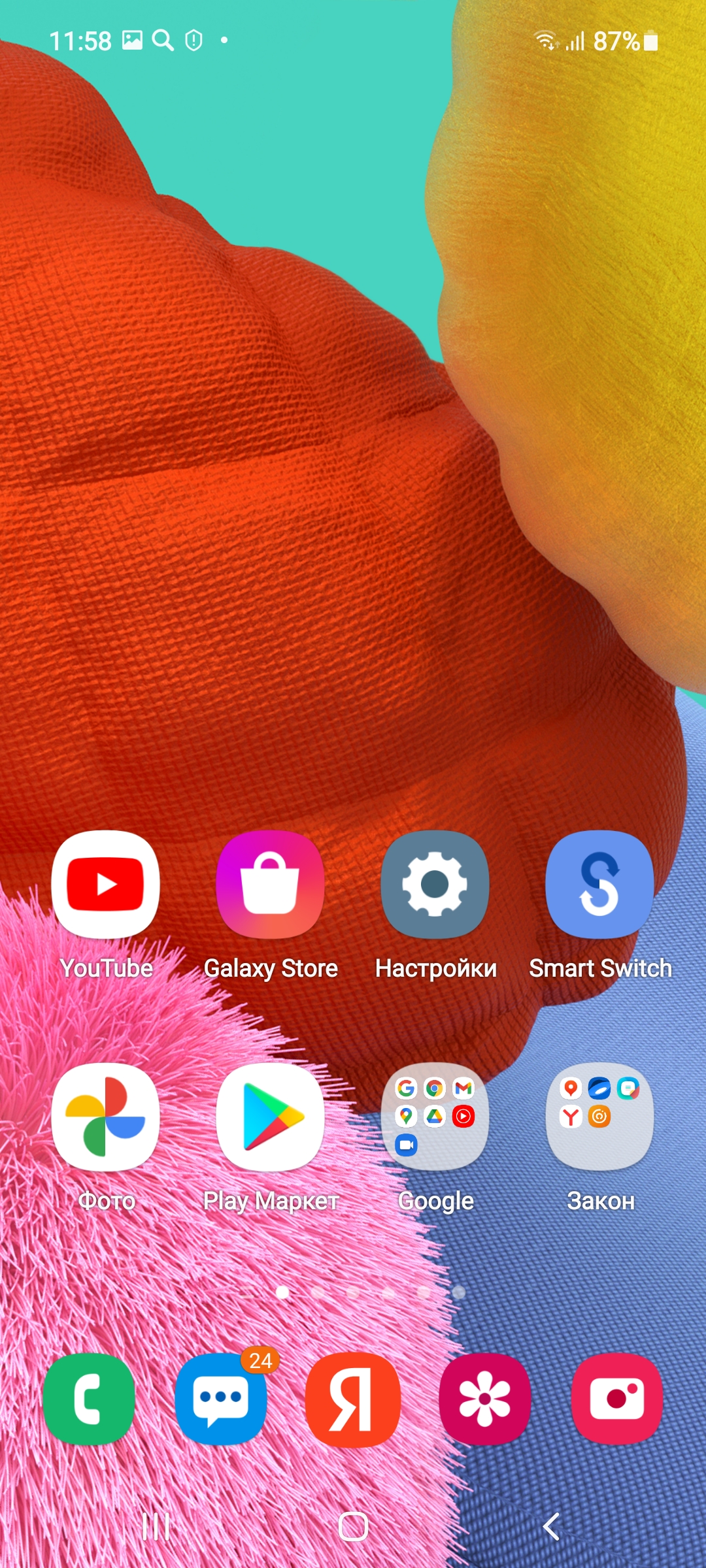
В целом принцип работы на смартфоне строится на переходе по различным приложениям. Нажимая на значок, вы переходите к тем или иным настройкам или информации. Например, нажимаете на «Галерея» – переходите к фотографиям, нажимаете на «Камера» – открываете фотоаппарат, встроенный в смартфон, и можете делать фото или видео. Приложение «Контакты» сохраняет ваши звонки, в нем вы можете вести свою телефонную книгу. Приложение «Яндекс» позволяет выходить в интернет и искать любую информацию. Это как большая справочная служба, только запросы вы делаете письменно на клавиатуре.
Сами значки приложений – «говорящие». По изображению иногда можно понять, для чего его можно использовать. Их набор может отличаться. Вы можете удалить приложения или скачать дополнительные.
Приемы управления сенсорным экраном
Основные движения для управления сенсорным экраном
Одиночное касание экрана
Это быстрое прикосновение к экрану (не более 0,5 секунды). Так можно коснуться значка программы на главном экране смартфона – она тут же откроется. Такое касание аналогично двойному клику левой кнопкой мыши компьютера. Так мы открываем файлы или программы, переходим по ссылкам. Таким касанием можно поставить курсор в тексте, когда вы набираете сообщение.
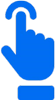
Одиночное касание экрана с небольшой задержкой
Это касание одним пальцем с задержкой более 1 секунды (до появления результата). Как правило, так вы можете открыть меню действий. Результат аналогичен клику правой кнопкой мыши компьютера.
Также при нажатии с задержкой на значок на главном экране иконка программы или файла как бы «прилипнет» к вашему пальцу. Не отрывая палец от экрана, вы можете переместить значок на следующий рабочий экран, а можете удалить (не программу, а только значок).

В некоторых операционных системах при долгом нажатии на значок вверху иконки возникает крестик, нажав на который, вы удалите данную программу или приложение.
В текстовых файлах длительное нажатие позволяет выделить нужный фрагмент текста. При этом возникает меню действий с возможностью копировать, выбрать все, вырезать, вставить.

Двойное касание экрана
Двойное быстрое касание экрана применяется для уменьшения или увеличения страницы интернет-сайта или картинки при просмотре изображений. Коснуться нужно именно той области экрана, которую вы хотите рассмотреть крупнее и подробнее.

Касание с перемещением (скольжение или смахивание
Касание пальцем экрана с небольшим скольжением по экрану (похоже на движение смахивания) используется для пролистывания рабочих столов экрана, страниц интернет-сайтов, страниц электронной книги, списка контактов, ленты новостей в социальной сети. Листать можно как влево-вправо, так и вверх-вниз. Этот жест также служит для регулирования, например, громкости, яркости и т.п.

Касание двумя пальцами
Обычно используют большой и указательный пальцы одной руки, но можно работать и двумя пальцами обеих рук. Раздвигая или сближая пальцы, можно плавно уменьшить или увеличить масштаб изображения на экране. Нужно поставить оба пальца на экран практически одновременно, а затем сделать движение по сведению пальцев (масштаб уменьшится) или их разведению (масштаб увеличится).
Направление перемещения пальцев (вправо-влево, вверх-вниз) роли не играет.

Перемещение значков приложений и виджетов
Значки приложений на экране можно переносить, передвигать на любую страницу так, как вам будет удобнее. Существуют два приема работы с приложениями.
Одиночное касание открывает программу. Долгое нажатие на значок программы позволяет перемещать его по экрану, просто двигая пальцем.
При долгом нажатии на отдельных моделях смартфонов может появляться меню управления, где можно выбрать пункт «Удалить». А можно выбрать «Виджеты» (небольшое приложение, выполняющее вспомогательную функцию) и вывести эту программу на главный экран. В нашем примере, использовав долгое нажатие на приложение «Погода» и выбрав «Виджеты», добавим его на главный экран
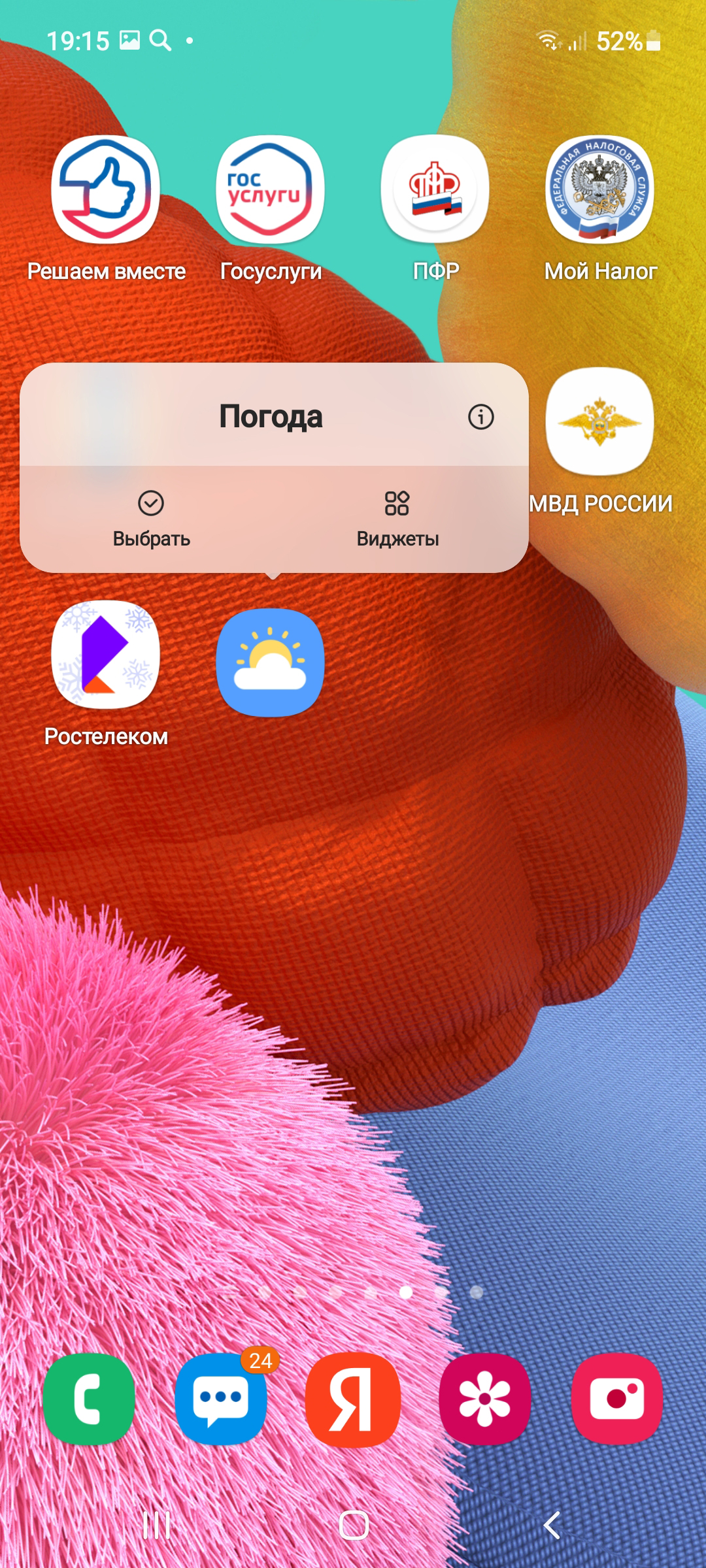
Чтобы добавить на экран виджет «Часы»:
- выберите экран, на который добавите виджет;
- нажмите на «Виджеты»;
- листая страницы влево, выберите «Часы»;
- нажмите на него;
- листая влево, выберите оформление виджета;
- нажмите «Добавить»;
- нажав пальцем на виджет, перетащите его в нужное место.
Подробнее прочитать тему смартфоны можно по ссылке ниже:
https://азбукаинтернета.рф/schoolbook/extended/module12/part1/